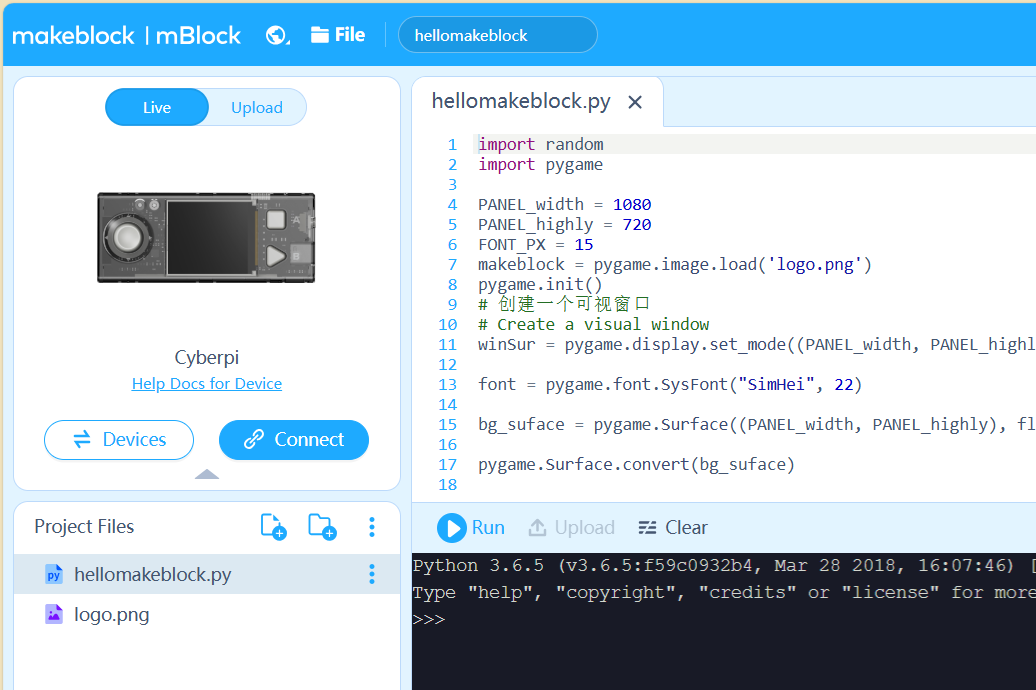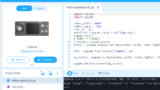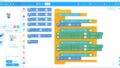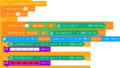Python(パイソン)は教育用途に非常に適しており、学校やプログラミング教室などで広く利用されています。
教育用ロボットとして優れたプラットフォームであるmBot2と組み合わせることで、mBot2の可能性を最大限に引き出すことができます。
本記事では、Pythonを使ってmBot2をプログラミングする方法について、環境構築から基本的な操作までを詳しく解説します。
Pythonを使ったmBot2のプログラミング講座の一覧はこちら
Python環境(mBlock Python editor)の導入
mLinkのダウンロードとインストール
- Makeblockの公式サイトへアクセスし、お使いのOS(Windows、Mac、Linux)に対応したmLinkをダウンロードしてインストールします。
ここでは、Windowsの場合で説明を進めます。
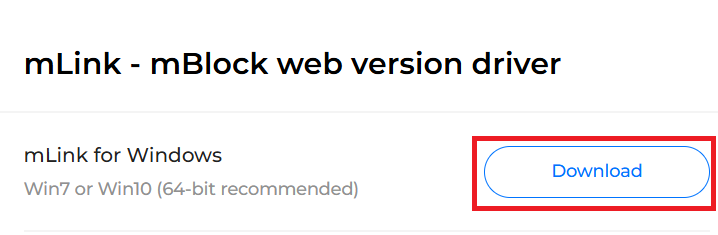
- ダウンロードしたexeファイルを実行し、インストールを進めます。
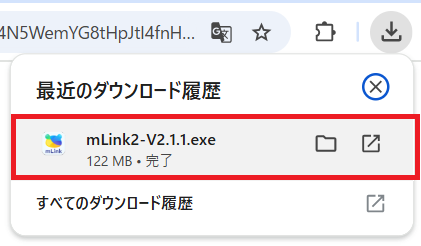
- 途中、CH340ドライバーのインストールが案内されるため、併せてインストールします(インストールが完了したら、コンピューターを再起動します)。
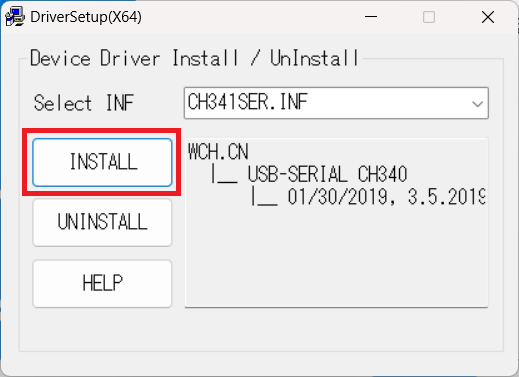
mBlock Python editorの基本的な使い方
ここでは、mBlock-Python Editor オンライン ヘルプを参考に、mBot2を制御する上で必要となる操作を説明していきます。
mBlock Python editorの起動
mLinkを起動し、mBlock Python editorを選択すると、ブラウザで『mBlock Python editor』が起動します。
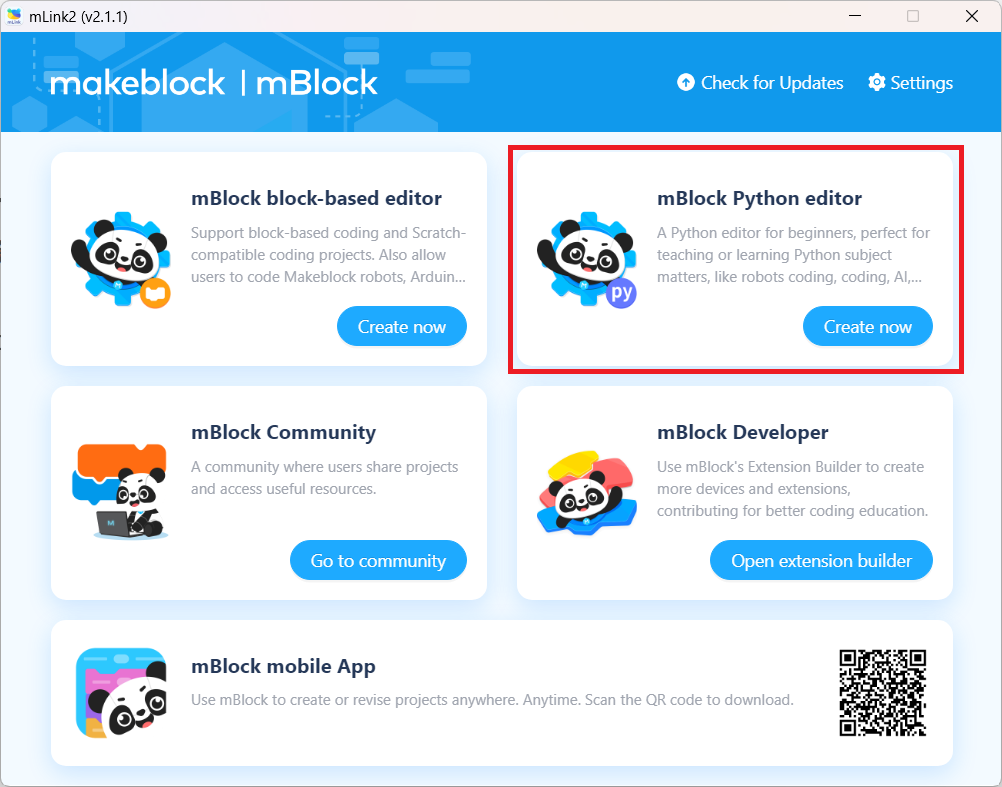
初期設定(言語選択)
mBlock Python editorの初回起動時は中国語表記となっています。
英語と中国語が選択可能ですので、必要に応じて変更します。
上部ツールバーの『地球マーク』を押し、言語を選択します。以後、英語モードの画面で説明をします。
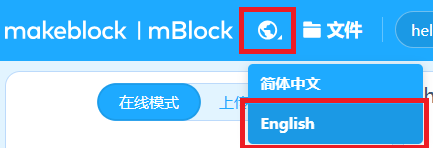
操作画面の説明
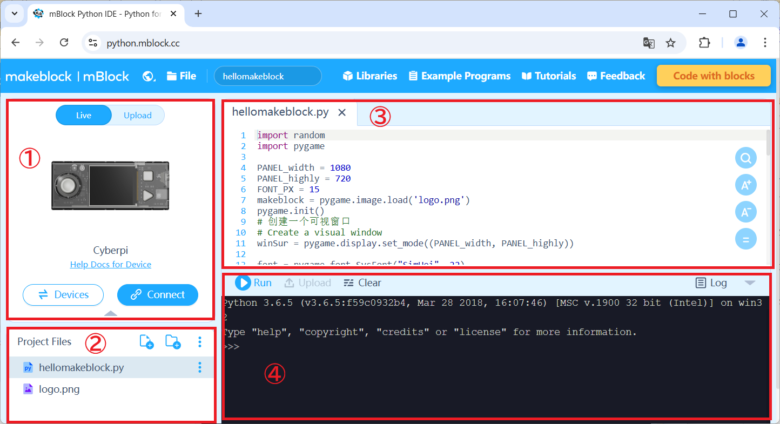
- デバイス操作エリア
デバイスの接続切り替え、プログラミングモードの切り替えを行います。 - プロジェクトファイルエリア
ファイルやフォルダの作成、削除、名前の変更などを行います。 - プロジェクトファイル編集エリア
コードの作成・変更を行います。複数のファイルを開くことができます。 - ターミナル
コマンドを実行します。- Run:コンパイル、またはプログラムを実行します。
- Upload:【プログラミングモード=アップロード時限定】プログラムをデバイスにアップロードします。
- Clear:ターミナルに表示されている情報を削除します。
新規プロジェクトファイルの作成
新規でプロジェクトファイルを作る場合は、ツールバーの『File』→『New project』を選択します。
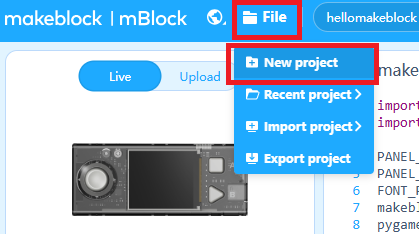
プロジェクトファイル編集エリアに『main.py』が立ち上がるので、ここにコードを入力していきます。
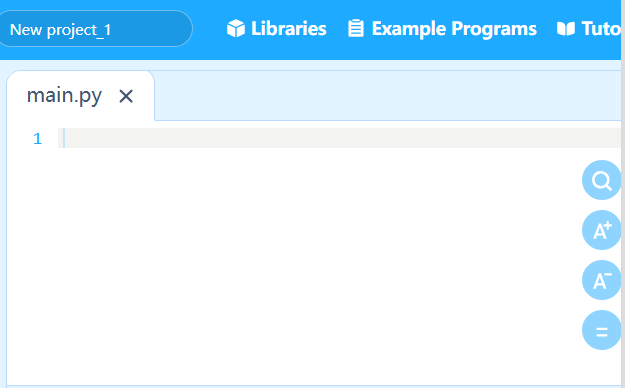
Pythonライブラリのインストール
ツールバーの『Libraries』から必要なライブラリをインストールします。
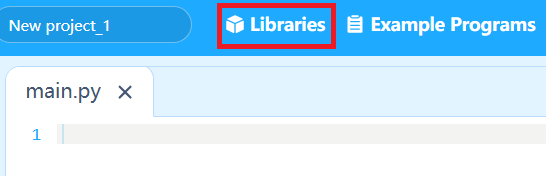
mBot2を制御する上では、cyberpiライブラリをインストールしておく必要があります。
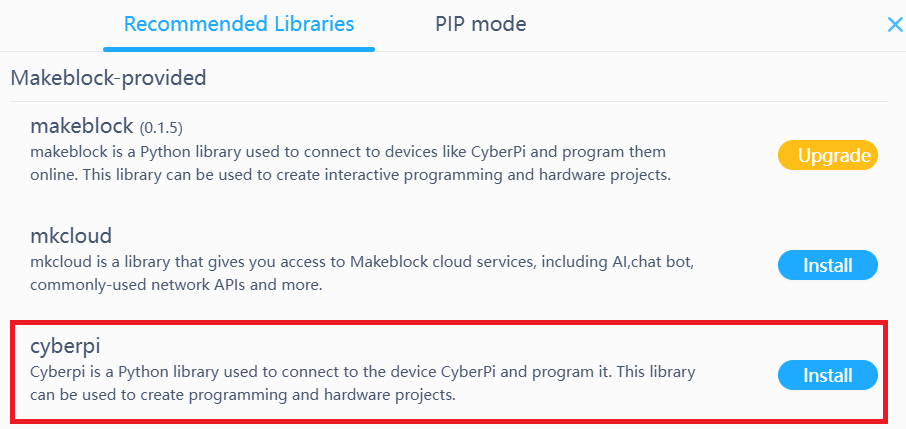
プログラミング例~mBot2を前進させよう~
上記の解説で立ち上げた『main.py』にコードを記述していきます。
今回は、『mBot2を1秒間前進させる』プログラムを作成して、実行します。
- main.pyに次のコードを入力します。
import cyberpi
cyberpi.mbot2.forward(50,1)- mBot2の電源を入れ、USBケーブルもしくはBluetooth接続でPCと接続します。
mBlock Python Editorのデバイス操作エリアでプログラミングモードを『Upload』に切り替えて『Connect』を押してmBot2と接続します。
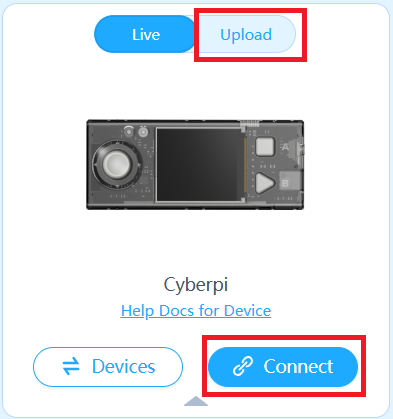
- 接続後、『Upload』を押すと、mBot2にプログラムがアップロードされます。
アップロード後に、今回のプログラムが実行されて、mBot2が1秒間前進します。
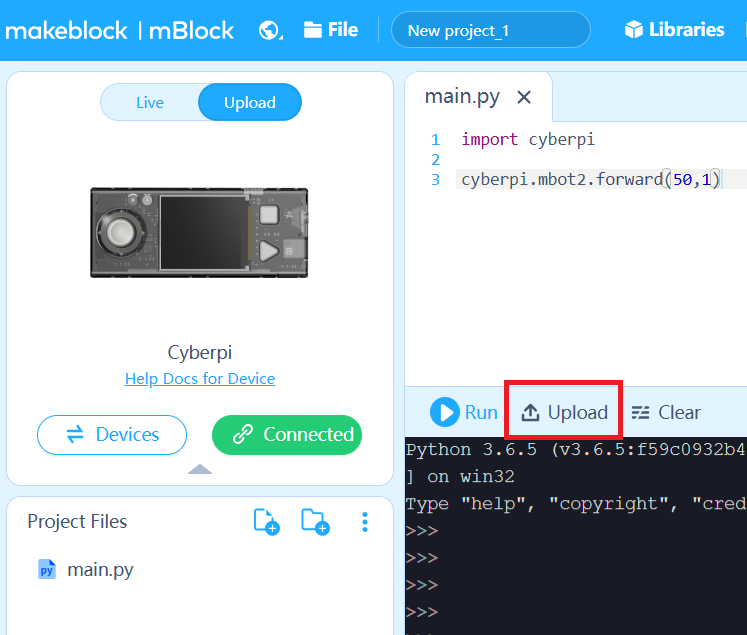
まとめ
今回は、mBot2でPython環境を導入し、使用するための基本的な手順を解説しました。
Pythonを使ってmBot2を制御することで、ロボットプログラミングの理解が深まり、より複雑で面白いプロジェクトに挑戦することができます。
mBot2とPythonの組み合わせは、教育用ロボットとして非常に強力であり、学習者にとっても魅力的なツールです。
これからも、mBot2を使ったプログラミングの世界を一緒に楽しんでいきましょう!