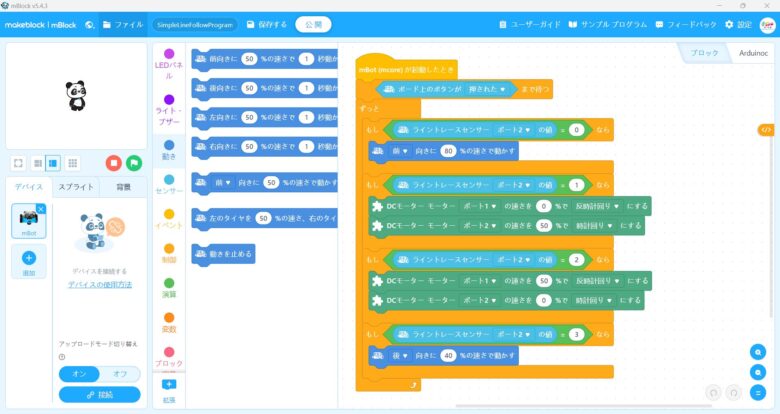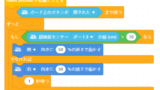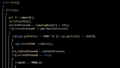mBlockは、プログラミング教育を楽しく効果的に行うためのビジュアルプログラミングツールです。 ビジュアルプログラミング言語「Scratch(スクラッチ)」をベースにしており、ドラッグ&ドロップで簡単にプログラムを構築できるのが特徴です。
本記事では、mBlockの導入から基本的な使用方法までを詳しくご紹介します。
mBlockを使ったmBotのプログラミング例の講座一覧はこちら
『mBlock』と『スクラッチ(Scratch)』
mBlockは、小学校や学習塾で取り入れられている『スクラッチ(Scratch)』をベースとしたビジュアルプログラミングツールです。
スクラッチの基本的な操作感を引き継ぎながら、ロボットやハードウェアの制御に特化しているため、mBlockを使えば、プログラミング初心者でも簡単にロボットプログラミングを始めることができます。
mBlockの導入
ダウンロードとインストール
- 公式サイトへアクセスします。
- お使いのOS(Windows、Mac、Linux)に対応したバージョンを選択してダウンロードします。
ここでは、「Download for Windows」の場合で説明を進めます。

- ダウンロードしたファイルを開き、画面の指示に従ってインストールを進めます。 インストールが完了すると、mBlockのアイコンがデスクトップに表示されます。
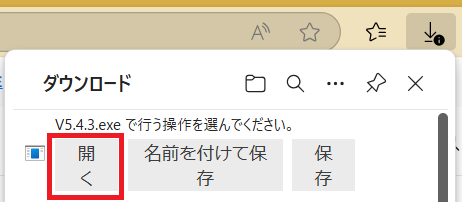
mBlockの初期設定
アカウントの作成
アプリ起動後、右上のアイコンマークをクリックすると、「ログイン」または「アカウントの新規登録」ができます。ログインしておくことで、自分のプロジェクトをクラウドに保存でき、いつでもどこでもアクセス可能になります。
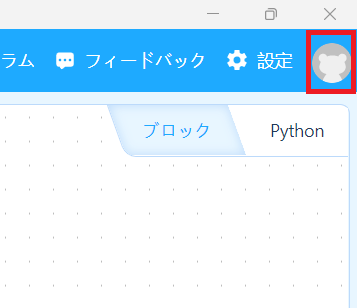
言語選択
画面左上の「地球」マークから言語を選択することができます。
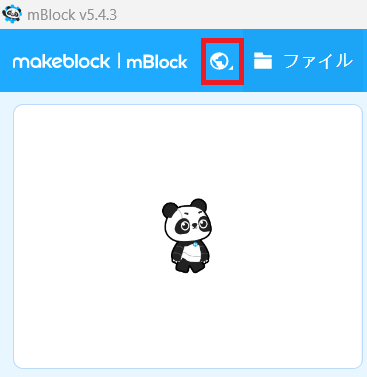
mBlockの基本的な使い方
操作画面の説明
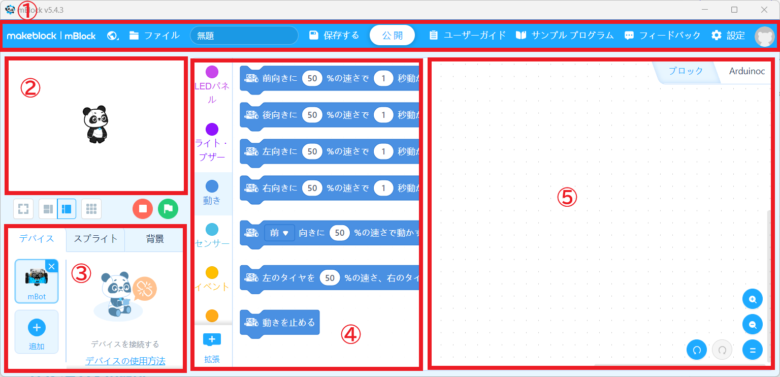
- メニューバー
プロジェクトの保存やサンプルプログラムの読み込み、mBlockの設定などができます。 - ステージ
初期状態でパンダがいます。プログラムをしてパンダの動きで動作確認することができます。 - デバイスリスト
プログラムで動かすデバイスをここに設定します。「+」マークからデバイスを追加します。 - ブロックパレット
「動き」「センサー」など、様々なパレットが用意されています。パレットごとに、目的に合わせたブロックが入っています。 - スクリプトエリア
プログラムを作る場所です。ブロックパレットからここへブロックを移動させてプログラムを作ります。
プロジェクトの作成
- 画面左上の「ファイル」メニューから「新しいプロジェクト」を選択します。
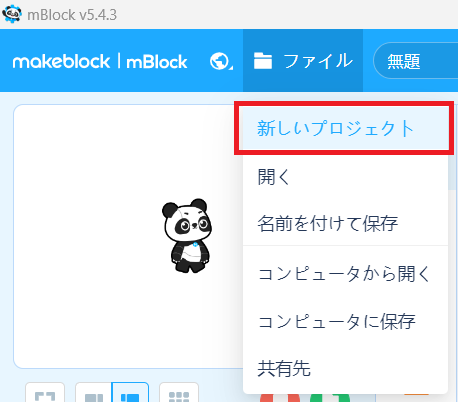
- 画面左下のデバイスタブの「童芯派(CyberPiと思われます)」の×マークを押して削除します。
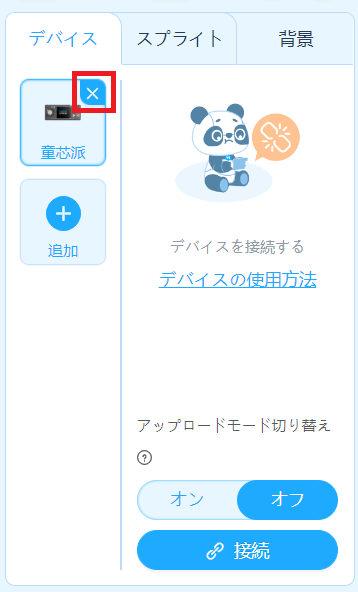
- デバイスタブの「+」マークを押して、『mBot』を選択します。
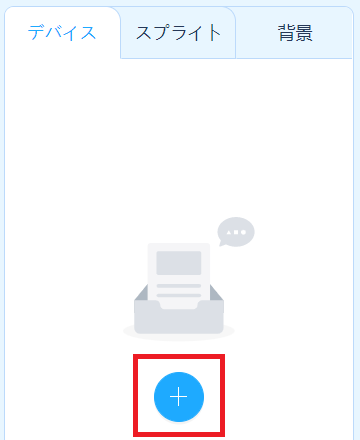
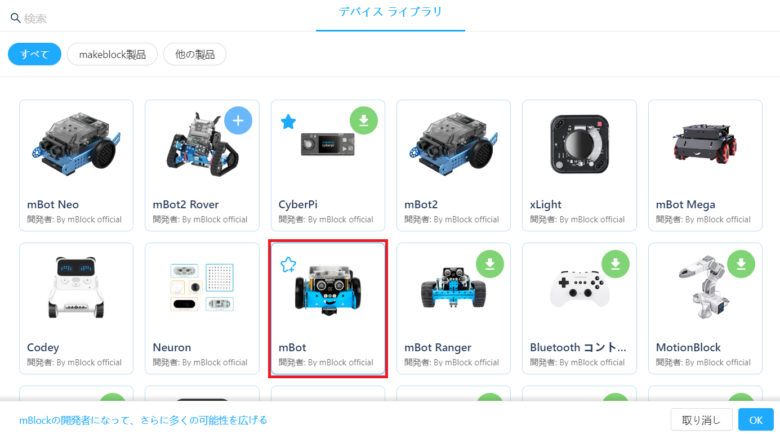
- デバイスに「mBot」が追加され、ブロックパレットのタブ上にmbot専用のタブが表示されます。
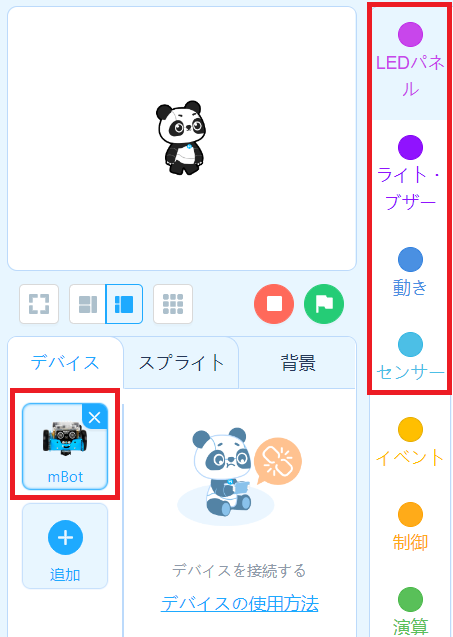
プログラムの作成
一例として、『旗マークが押されたら2秒間前進する』プログラムを作ってみましょう。
- ブロックパレットの「イベント」タブから、「旗マークが押されたとき」ブロックをドラッグ&ドロップして、スクリプトエリアに配置します。
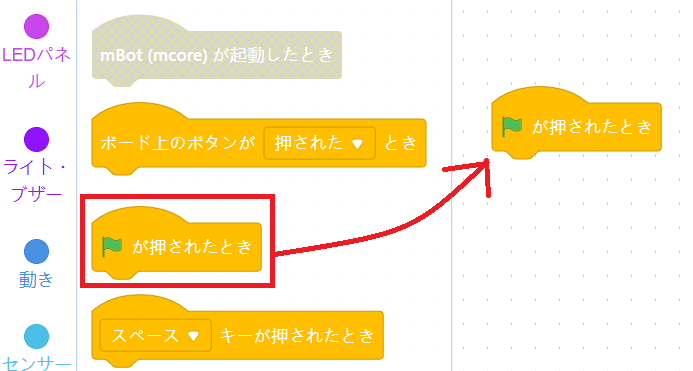
- ブロックパレットの「動き」タブから、「前向きに(50%)の速さで(1)秒動かす」ブロックをドラッグ&ドロップして、先ほど配置したイベントブロックの下に接続します。
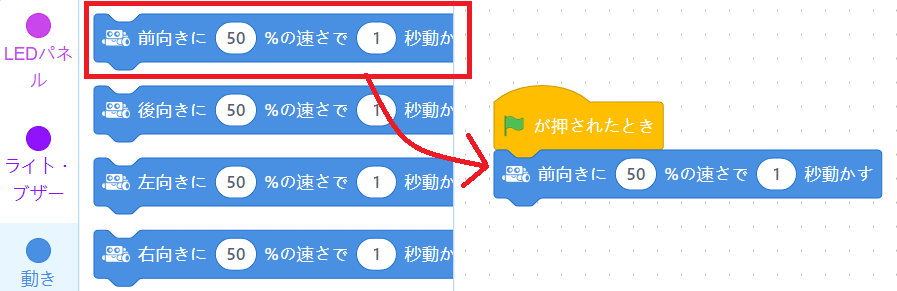
- 接続したブロックの「(1)秒」の部分を「(2)秒」に書き換えます。
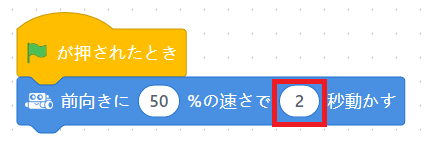
以上でプログラムの完成です。
mBotとの接続
- <USB接続の場合>
PCとmBotのUSBポート間にUSBケーブルを接続します。

- <Bluetooth接続の場合>
PCのUSBポートにBluetoothドングル(別売り)を接続します。

- <以降、USB/Bluetooth接続共通>
mBlock画面左下の「デバイス」タブから、「接続」ボタンを押します。
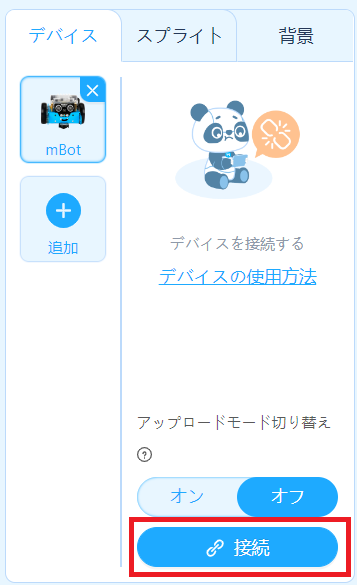
- 遷移先の設定画面で、「USB」タブを選択、適切なCOMポートを選択して、「接続」ボタンを押します。
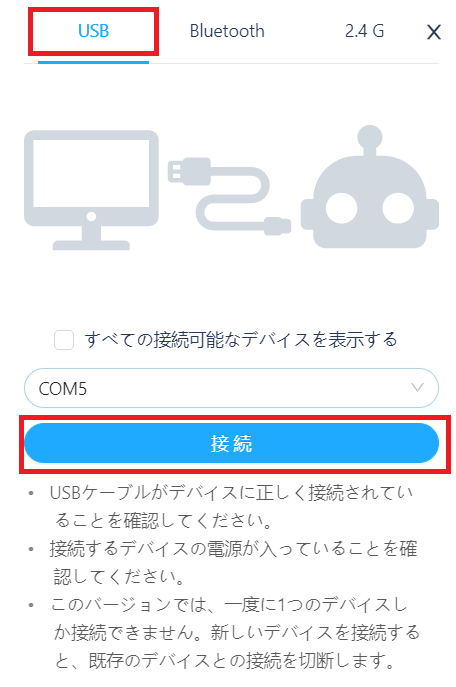
- 接続に成功すると、mBotから起動音が鳴ります。
- プログラムの実行は、mBlock上の「旗ボタン」もしくは、作成したプログラムの「イベント」ブロックをクリックします。
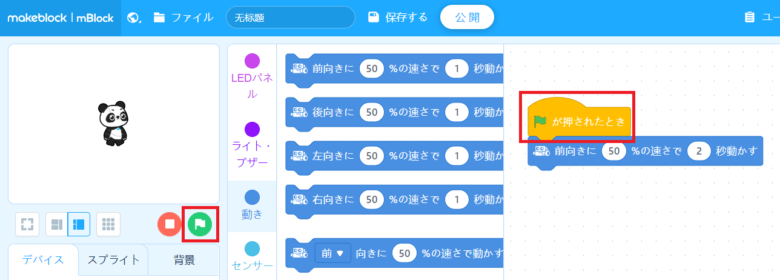
まとめ
以上が、mBlockの導入から使用方法までの基本的なガイドです。
mBlockは、初心者から上級者まで幅広いユーザーが楽しめるビジュアルプログラミングツールです。 ぜひ、mBlockを使って自分だけのオリジナルプロジェクトを作成してみてください!