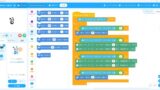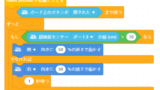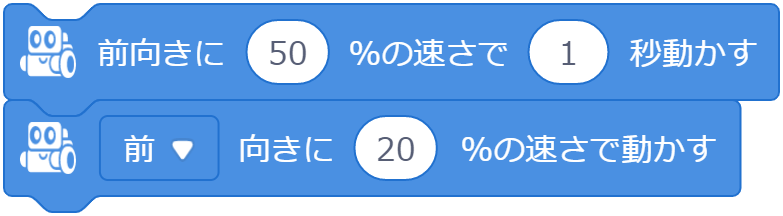今回は、mBotプログラミングシリーズ(mBlock編)の第1回です。
この回では、mBotを実際に動かすための簡単なプログラムを作成します。
mBlockを使って、mBotに「前進」「停止」「回転」といった基本的な動作を指示する方法を学びましょう。
この記事で分かること
- mBotを動かすためのブロックの使い方
- mBotを動かす基本的なプログラムの作成方法
mBlockとは?『スクラッチ(Scratch)』との違い
mBlockは、小学校や学習塾で取り入れられている『スクラッチ(Scratch)』をベースとしたビジュアルプログラミングツールです。
スクラッチの基本的な操作感を引き継ぎながら、ロボットやハードウェアの制御に特化しているため、mBlockを使えば、プログラミング初心者でも簡単にロボットプログラミングを始めることができます。
mBlockで使用するブロック
『イベント』パレット
今回は第1回のため、イベントパレットについても簡単に説明します。
イベントパレットはプログラムを動作させる「きっかけ」のブロックが入っています。
プログラムの先頭にはこのブロックを置きます。
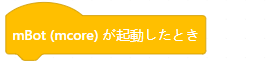
mBotが起動したときにプログラムが開始。
※アップロードモードがオンの時に使用可能
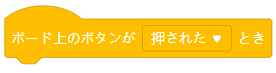
mBot上の切替ボタンを押したときにプログラムが開始。
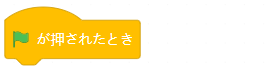
mBlock画面上の旗マークを押したときにプログラムが開始。
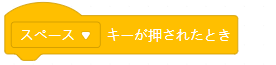
キーボードのスペースキーを押したときにプログラムが開始。
▼をクリックすると、スペースキー以外のボタンを選択可能です(a~z、0~9、↑→↓←)。
『動き』パレット
mBotを動かすためのブロックが入っています。




mBotが指定された速さと時間で、前/後/右/左の各方向に動きます。
- 速度の0%は停止、100%は最大速度
- 指定した時間が経過するとmBotは停止します

mBotが指定した方向にずっと動き続けます(止める指示をしない限り停止しません)。
- ▼をクリックすると、前/後/右/左が切替可能
- 速さを指定して、動くスピードを決めます

左右のタイヤ速度を個別に設定し、直進や旋回など、自由な動きをさせることができます。
- 同じ速さにすると直進
- 片方を速くするとカーブや旋回
- 片方を止めるとその場で回転
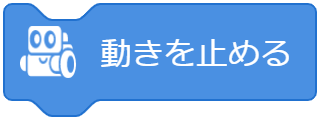
mBotの動きを停止させます。
簡単な動作プログラム作成
『旗マークを押したら、3秒間前進する』プログラムを作ってみます。
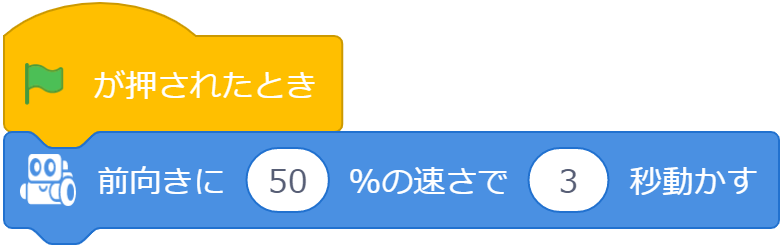
上のようにブロックを接続し、時間の設定を初期値の1秒→3秒に変更して完成です。
次に、『キーボードの「5」を押したら、左回転し続ける』プログラムを作ってみます。
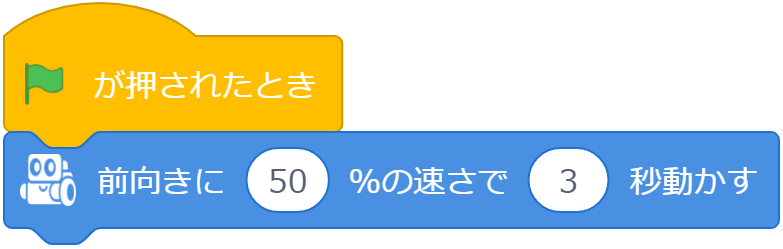
上の様にブロックを接続し、それぞれ次の通り初期値から変更します。
- イベントブロックは「スペースキー」→「5」に変更
- 動きブロックは「前」→「左」に変更
【例題】mBotを動かしてみよう
例題1:十字キーで動かす
- 例題
- 解答例
キーボードの十字キー(↑→↓←)が押されたときに、mBotを各方向へ動かし、
スペースキーが押されたら停止するプログラムを作ってみましょう。
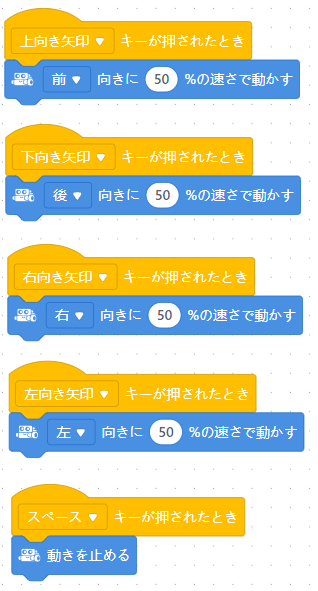
「〇キーが押されたとき」ブロックを用いて、該当のキーを選択します。
mBotの動作は「〇向きに〇%の速さで動かす」ブロックを使い、それぞれの方向を定義します。
例題2:速度を変えて動かす
- 例題
- 解答例
キーボードの1、2、3を押したときそれぞれで、異なる速度で動かしてみましょう。
- 1を押したとき:ゆっくり動く
- 2を押したとき:中間の速度で動く
- 3を押したとき:速く動く
- それぞれ、前向きに2秒間動く
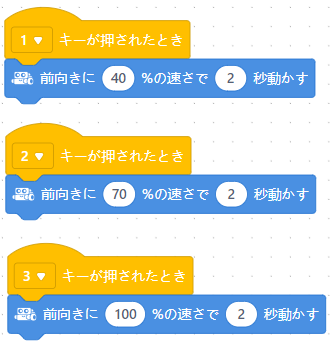
「〇キーが押されたとき」ブロックを用いて、それぞれ1、2、3を選択します。
mBotの動作は「前向きに〇%の速さで〇秒動かす」ブロックを使います。
この例では、速さをそれぞれ40%、70%、100%で定義しました。
例題3:円を描いて走らせる
- 例題
- 解答例
mBotが円を描いて動くようにしてみましょう。
※円の大きさは問いません
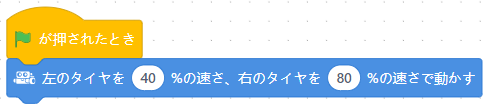
左右のタイヤ速度を設定するブロックを使います。
左右で異なる速さを設定することで、円を描いて走らせることができます。
まとめ
今回のプログラミング例では、「前進」や「停止」といった基本的な動作プログラムを作成ました。
こうした基本が、後の応用プログラムに繋がっていきますので、是非、基本を押さえるようにしてください。
次回は、mBotで音を出すことについてご紹介します。
mBlockを使ったmBotのプログラミング方法を丁寧に解説していておススメです。
mBotを使用した拡張的な遊びは『mBotでものづくりをはじめよう』が参考になります。mBotのパーツを段ボールと組み合わせてオリジナルのロボットを作るといったような拡張的な遊びが楽しめます。