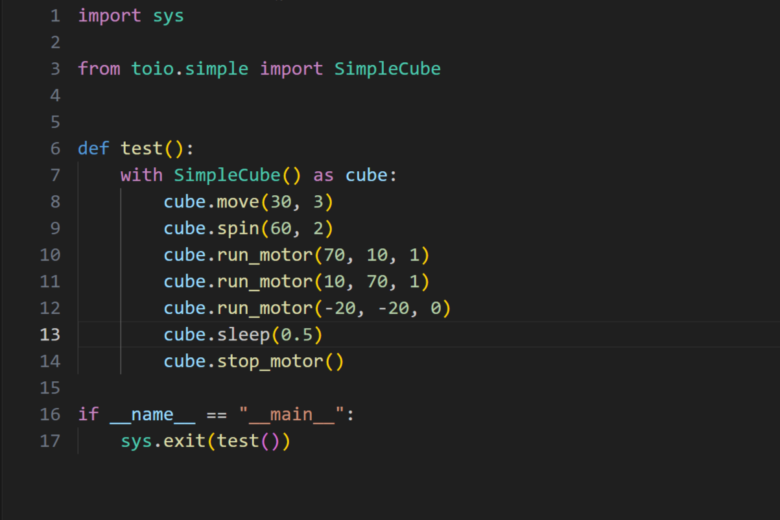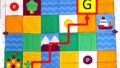Pythonは教育用途に非常に適しており、学校やプログラミング教室などで広く利用されています。toioと組み合わせることで、子どもたちが楽しみながらプログラミングの基礎を学ぶことができます。
本記事では、Pythonを使ってtoioをプログラミングする方法について、環境構築から基本的な操作までを詳しく解説します。
Pythonライブラリの導入
Pythonのインストール
Python Japan公式サイトへアクセスし、お使いのOSに対応したバージョンを選択してインストールします。ここでは、「Windows版Python」を例に説明を進めます。
- 公式サイトへアクセス後、「Windows版Pythonインストール」をクリック。
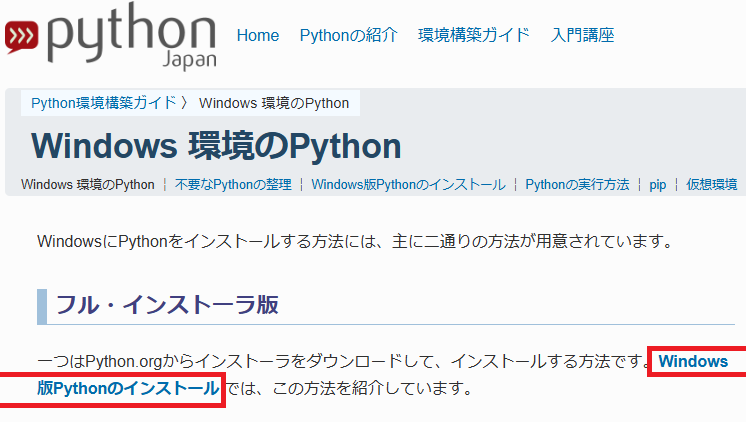
- こちらのページ(https://pythonlinks.python.jp/)をクリック。
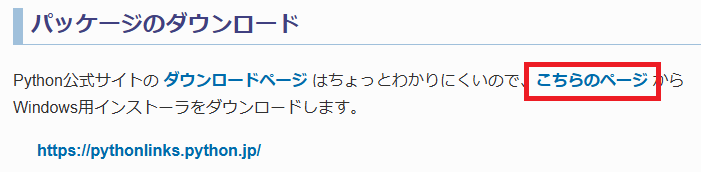
- 最新バージョンのexeファイルをダウンロードする。
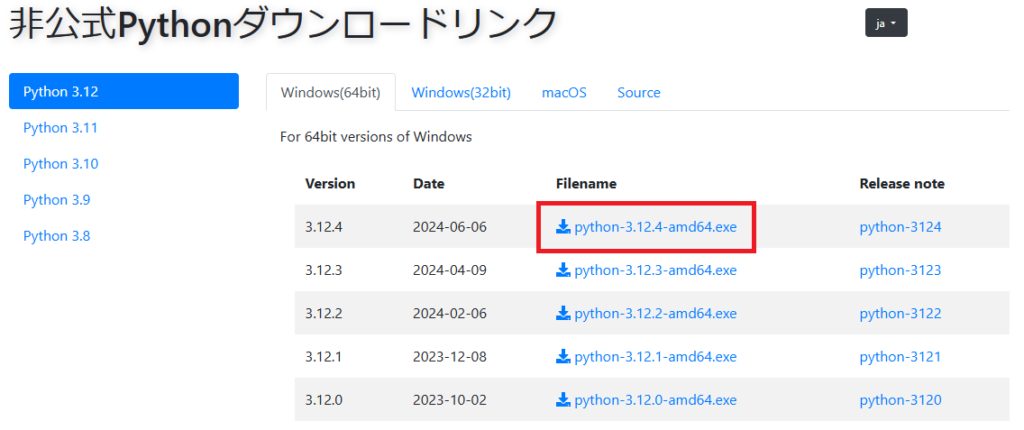
- ダウンロード後、exeファイルを開き、案内に従ってPythonをインストールする。
※インストール画面に表示される”Add Python 3.x to PATH“を忘れずチェックすること。
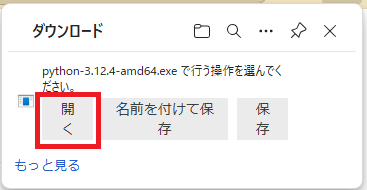
Pythonの実行確認
インストールしたPythonを実行してみます。
- コマンドプロンプトを立ち上げます。
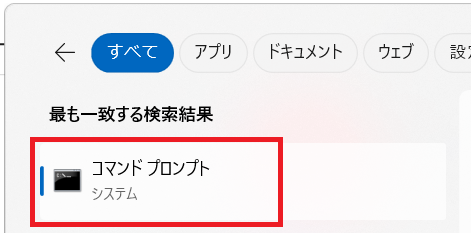
- コマンドプロンプトを立ち上げると以下の画面が表示されます。
※ユーザー名の部分は塗りつぶしています
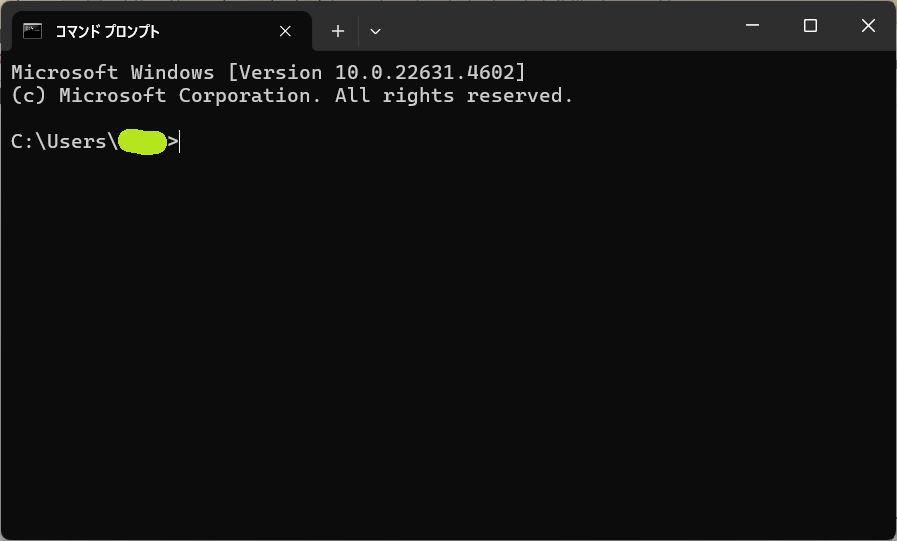
- この画面で、「python」と入力してエンターキーを押すと、Pythonが起動します。
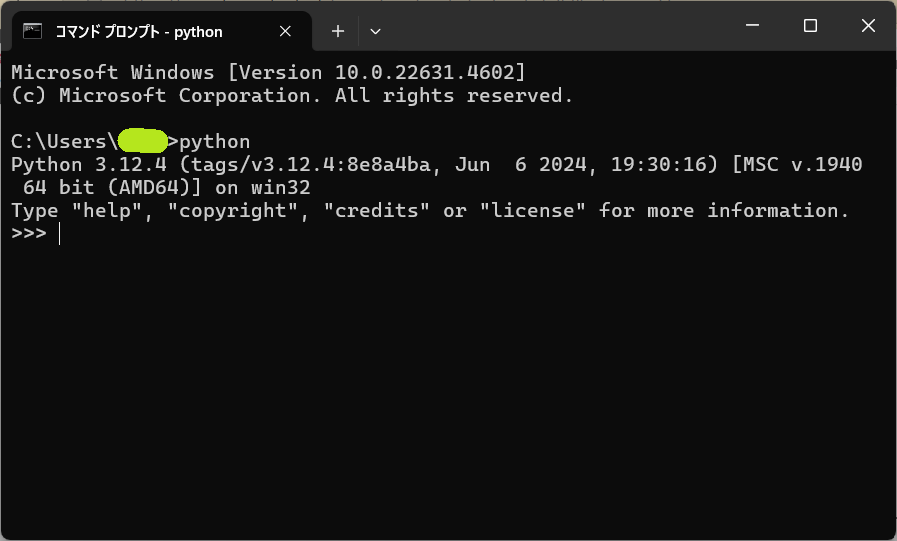
PowerShellの環境設定
PowerShellでスクリプトの実行を許可します。
- Windows PowerShellを起動します。
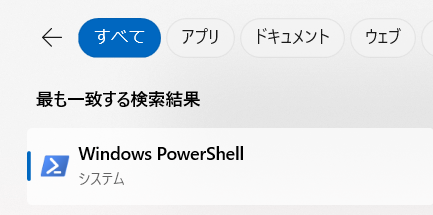
- 以下の画面で、「Set-ExecutionPolicy RemoteSigned -Scope CurrentUser -Force」を入力して実行します。
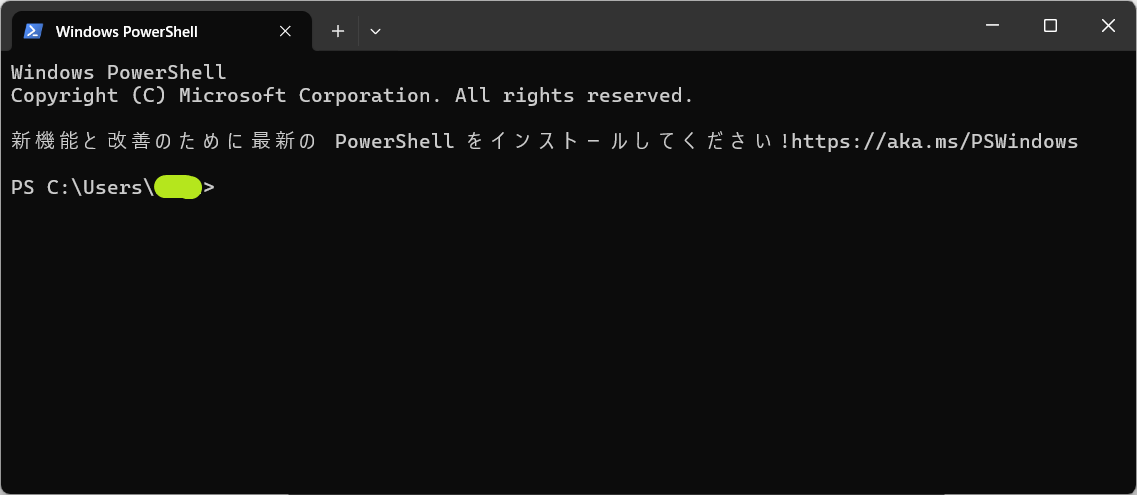
関連パッケージのインストール
コマンドプロンプトを開き、以下コマンドを入力してPython パッケージをインストールします。
setuptools
python -m pip install setuptools --upgradepython -m pip install typing-extensionspython -m pip install bleakpython -m pip install toio-py --upgradepython -m pip install ipykernel確認
以下のコマンドを実行し、OKと表示されれば toio.py のインストールは成功です。
python -c "import toio.scanner; print('ok')"Error が出る場合は、toio.pyの再インストールを実行してください。再度Errorが発生する場合は、Python の再インストールを試みてください。
Visual Studio Code のインストール
Python Japgn公式サイトを参考にして、Visual Studio Code(VS Code)をインストールします。公式サイト内にあるように、VS CodeのPython開発環境も併せてインストールします。
Pythonでtoioを動かしてみよう
プログラムの作成
インストールしたVS CodeにPythonを使ってプログラムを入力します。今回は、SimpleCube API(簡単にtoioにアクセスするためのAPI)のサイトで紹介されているサンプルコードを使用します。
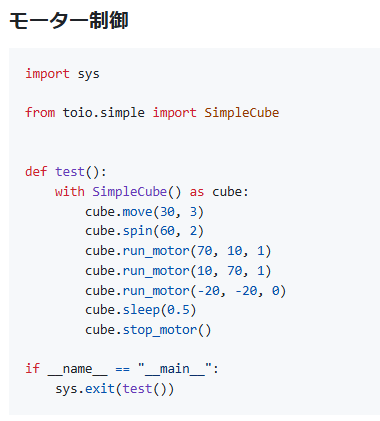
- VS Codeを立ち上げます。上記の「モーター制御」のコードをコピーして、VS Codeのエディタに貼り付けます。
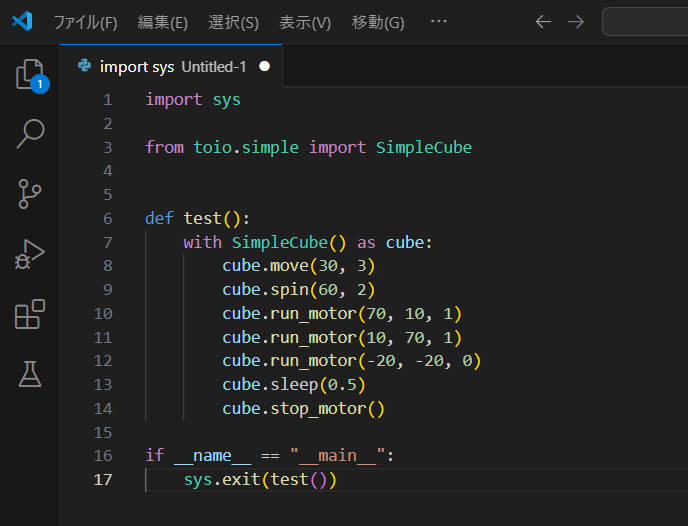
- 「ファイル」->「名前を付けて保存」を選択し、ファイル名「motor_control.py」として保存します(ファイル名は自由です)。
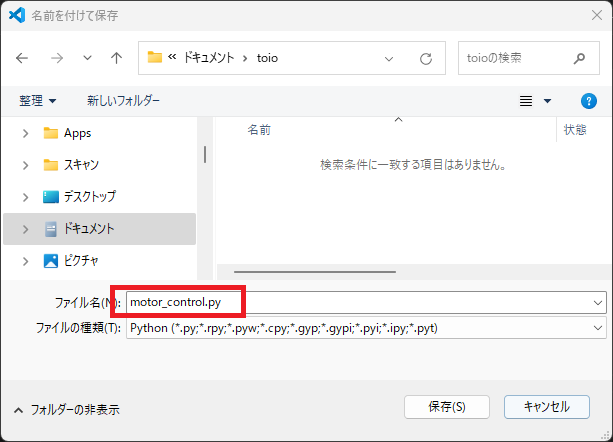
プログラムの実行
- PCのBluetooth機能をONに設定し、toioキューブの電源を入れておきます。
- motor_control.pyを保存した場所で右クリック->「ターミナルを開く」でWindows PowerShellが立ち上がります。
- 「python ファイル名」を入力し、エンターキーを押すとプログラムが実行されます。
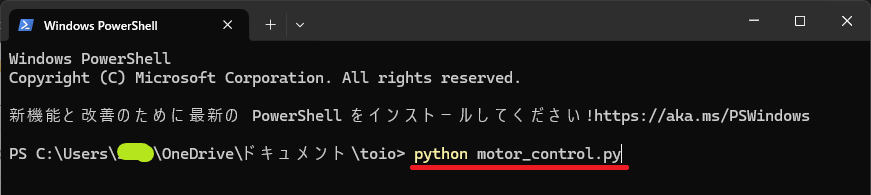
記述したプログラムの意味をそれぞれ以下に示します。
cube.move(30, 3)⇒速度30で3秒間動く。
cube.spin(60, 2)⇒速度60で2秒間スピンする。
cube.run_motor(70, 10, 1)
cube.run_motor(10, 70, 1)
cube.run_motor(-20, -20, 0)⇒左モーター速度70、右モーター速度10で1秒間動く。
⇒左モーター速度10、右モーター速度70で1秒間動く。
⇒左モーター速度-20、右モーター速度-20で動く。
cube.sleep(0.5)⇒0.5秒の待ち。
cube.stop_motor()⇒モーター停止。
プログラムが実行されると以下の動画の動作となります。
まとめ
本記事では、toioをPythonでプログラミングするための環境構築、基本的な操作を紹介しました。toioの直感的な操作性とPythonの柔軟性を組み合わせることで、さまざまなプロジェクトに活用できる可能性が広がります。
次は、toioを使った実際のプロジェクトに挑戦してみてください!